No editor, existem 6 elementos principais que você pode usar para configurar as mensagens:
1. Início
2. Mensagens
3. Eventos
4. Espera
5. Conversão
6. Fim
Como funcionam:
1. Inicio
A sequência de mensagens tem como partida o elemento “Início''.
Além disso, o elemento início possui a função de definir os contatos que receberão aquele disparo. Existem duas formas de selecionar os contatos:
Contatos: Ao selecionar a opção "Contatos", você estará utilizando toda a sua base para realizar o envio, sem a necessidade de taguear a todos antes. Basta selecionar todos e enviar.
Exemplo:
Exemplo:

TAG: Você pode selecionar apenas os contatos que estão marcados por uma determinada TAG no sistema. Além disso, você pode selecionar uma ou mais Tags, conforme a sua estratégia.
Exemplo:
Exemplo:
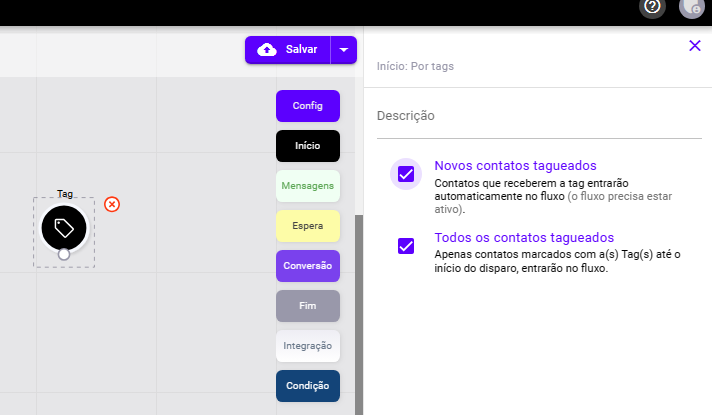
Em TAGs, é possível usar:
1. A segmentação fechada: ao selecionar a opção "Todos os contatos tagueados", você estará incluindo no fluxo todos os contatos que estão com a tag escolhida, até momento do início do disparo;
2. Segmentação viva: ao selecionar a opção "Novos contatos tagueados", todo contato que receber a tag escolhida, entrará no fluxo automaticamente (mesmo que ele já esteja ativo).
👉 Note que você pode usar as duas formas simultaneamente (segmentação aberta e fechada), também.
Exemplo: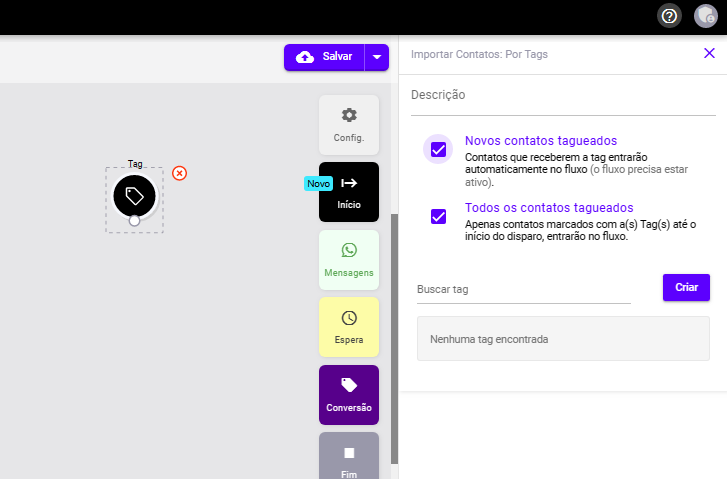
Para utilizar a sua base de contatos, é importante realizar a importação dos contatos para a uRocket.
Veja esse artigo para saber mais sobre como importar contatos.
Receptivo: O elemento Receptivo disponibiliza um link para começar uma conversa com o seu WhatsApp. Quando uma pessoa clicar e enviar a primeira mensagem idêntica a configurada, inicia-se o fluxo de automação.
Tela: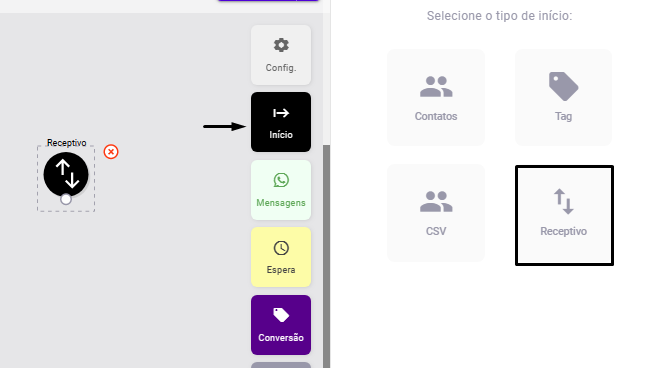
Para configurar, é simples:1. Digite uma mensagem que o contato deve enviar para entrar nesse fluxo (mensagem gatilho);
Exemplo:
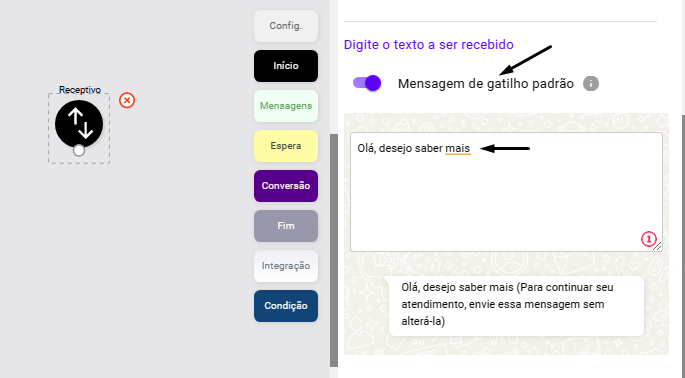
2.1 A opção "Mensagem de gatilho padrão" tem a função de avisar para o contato não editar a mensagem gatilho - utilize no link da Bio ou no link do Site, por exemplo;2.2 Caso não queira usar essa mensagem de gatilho padrão, basta desabilitar. Porém, não utilize o seu texto de gatilho com mensagens corriqueiras, como um "Olá, tudo bem?", pois se utilizar, toda vez que uma pessoa enviar exatamente esse texto, entrará no fluxo de automação.
3. Após o elemento de entrada Receptivo, continue o seu fluxo de automação com a sequência que gostaria de comunicar. Veja exemplos aqui:4. Conclua a edição do fluxo e clique em ''Salvar e iniciar disparo". Depois disso, clique em "Copiar link e Continuar";
Exemplo: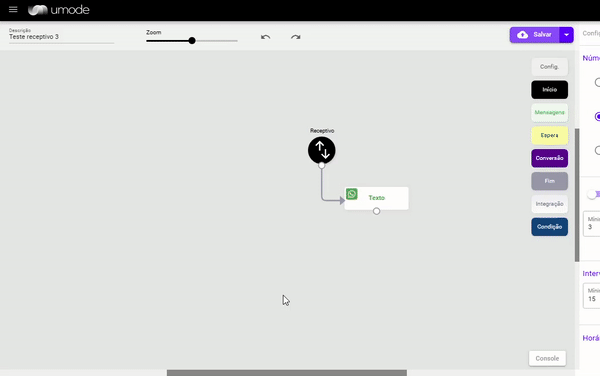
5. Esse link pode ser inserido em sua Landing Page ou Bio do Instagram, por exemplo. Após clicar no link, a mensagem gatilho será carregada automaticamente e quando o contato enviar, ele receberá o fluxo.Exemplo de como o link funciona:
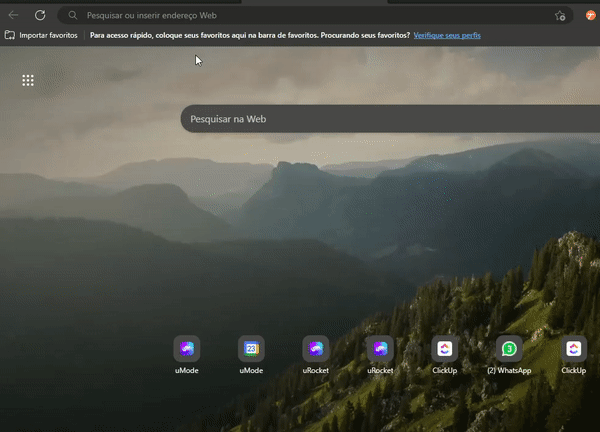
6. Para a automação funcionar, o fluxo tem que estar Ativo e Dentro do Horário. Caso ele esteja fora do horário, o contato entrará em uma fila. Assim que o fluxo voltar no horário de disparo, enviaremos a mensagem.
2. Mensagens
Aqui é onde você escolherá a forma de interagir com o contato. Clique no elemento ''Mensagens'' e escolha o formato da mensagem, que pode ser: Texto, Link, Áudio, Vídeo, Imagem, Arquivo, Botões e Opções.
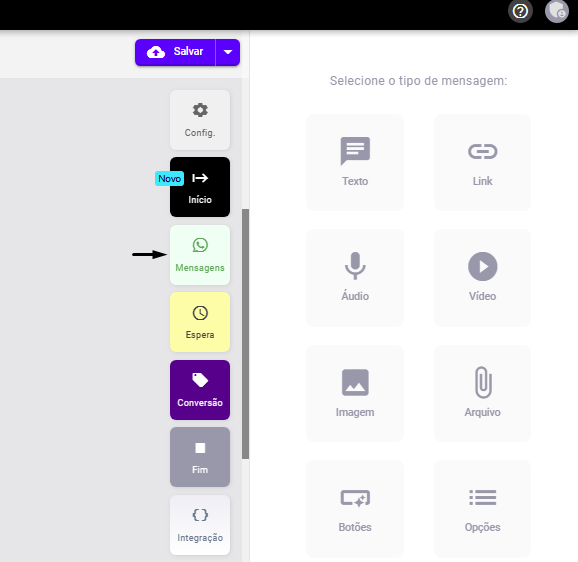
3. Eventos
Adicione também eventos nos elementos de mensagem no seu fluxo: eles permitem que você acompanhe melhor a interação do contato com as mensagens.
Os eventos são:
Todos: Use para rastrear qualquer ação;
Inválido: Rastreie números inválidos;
Enviado: A mensagem foi enviada com sucesso;
Recebido: Temos a confirmação de recebimento;
Lido: A mensagem foi lida. Esse evento só funciona caso o contato tenha essa função habilitada no WhastApp;
Respondido: O contato respondeu à mensagem. Esse evento funciona na resposta de um botão ou opção, ou caso o contato tenha arrastado / mencionado a mensagem;
Tocado: O áudio foi tocado. Esse evento só funciona caso o contato tenha essa função habilitada no WhastApp;
Clicado: O usuário clicou no link;
Para adicionar um evento, basta selecionar um elemento de mensagem (texto, link, áudio, botão, por exemplo) e em seguida o evento desejado.
Exemplo:
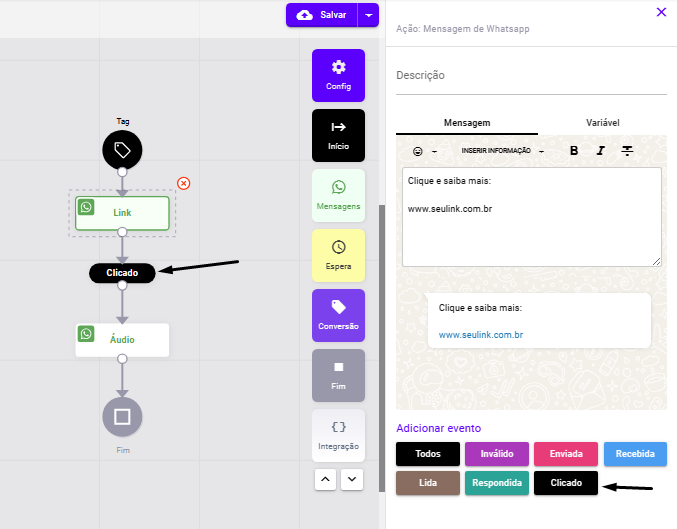
As mensagens que você inserir após o evento, só serão enviadas se o evento acontecer.
No exemplo acima, o áudio após o evento clicado será enviado apenas após o contato clicar no link.
4. Espera
Esse elemento possui a função adicionar tempo entre uma mensagem e outra. Por exemplo, você pode configurar duas mensagens com uma Espera de 5 minutos entre uma e outra.
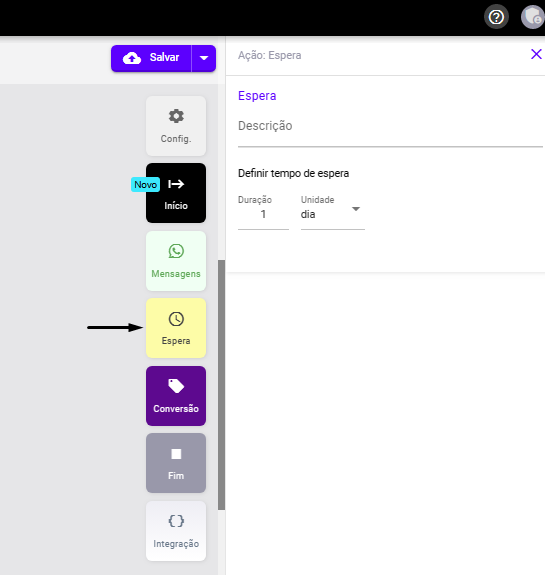
Exemplo de uso:
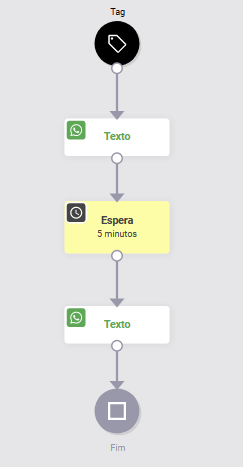
Ao lado direito, é possível escolher o tempo de Espera. Veja o exemplo:
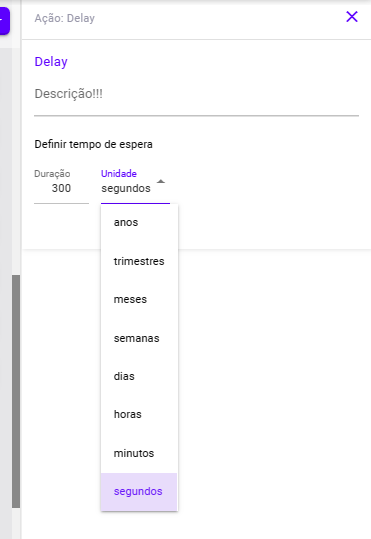
5. Conversão
Esse elemento possui a função de pontuar e adicionar TAG no contato conforme a interação/interesse dele dentro do seu fluxo.
Aqui é onde você começa a criar estratégia e deixar a plataforma cada vez mais inteligente e estratégica. Pense sempre a médio prazo. O objetivo é que seus contatos sejam tagueados corretamente, pois assim você conseguirá criar fluxos mais coerentes para falar com a pessoa certa, no momento certo e com o produto certo.
Por exemplo, para uma determinada etapa do fluxo, você pode pontuar com 100 pontos e adicionar a TAG ''Clicou no link''. Sendo assim, o contato que chegar nessa determinada etapa interagindo, receberá essa pontuação.
A pontuação pode ser de 0 a 100, sendo que a lógica é inserir a pontuação máxima para quem interagiu até o final do fluxo.
Exemplo:
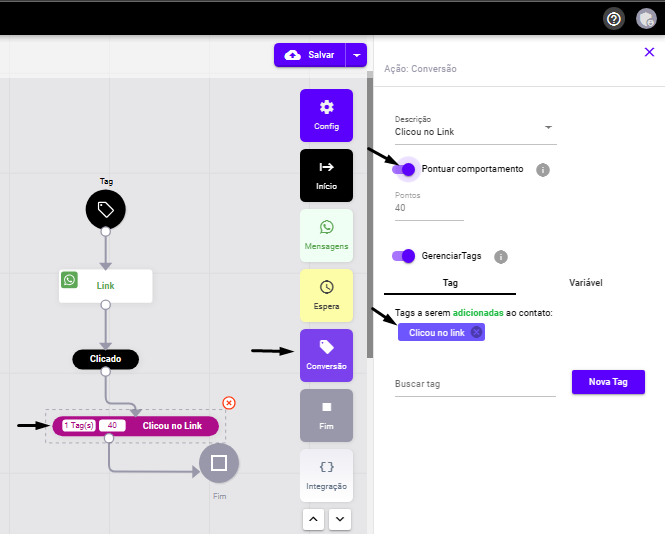
6. Fim
O elemento fim possui a função de marcar o final do seu fluxo e caso o contato aperte algum botão anterior, ele não receberá mais resposta.

Veja também:
👉 Tutorial aprofundado do Editor
👉 Como programar o seu disparo
Precisa de ajuda? Entre em contato conosco pelo chat e envie sua dúvida que o Suporte da uRocket vai te ajudar.


